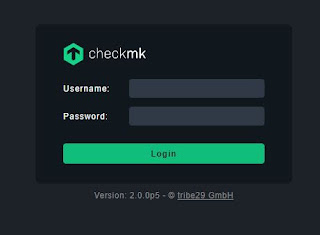Bir çok OS üzerinde BT altyapınızdaki sağlık durumunu izleyebileceğiniz free monitoring tool bulunmakta ben sizlere Checkmk ürünü Ubuntu Server üzerine nasıl kurulur bunu anlacağım.
Öncelikle ilk olarak fiziksel sunucunuza Ubuntu Server kuracağız.Basit bir kurulumu var, sunucunuzdaki raid yapılandırmalarınızı yaptıktan sonra Ubuntu Server İşletim sisteminizi CD yada USB ile boot ederek aşağıdaki linkteki adımları izleyerek kurulumu tamamlayabilirsiniz.
İşletim sistemi kurulduktan sonra ilk olarak işletim sistemimizin en son sürüm depo listelerini güncellememizde fayda var.
sudo apt-get update
sudo apt-get upgrade
Şimdi kurulum paketini sunucunuza indirin:
sudo wget https://download.checkmk.com/checkmk/2.0.0p5/check-mk-free-2.0.0p5_0.focal_amd64.deb
Aşağıdaki komutla indirdiğiniz kurulum paketini yükleyin:
sudo apt install -y ./check-mk-free-2.0.0p5_0.focal_amd64.deb
Kurulum tamamlandıktan sonra omd aktif hale gelecektir.
sudo omd create master
Yukarıdaki komuttan sonra kontrolleri sağlayalım
omd version
En son aşağıdaki komutu verdiğinizde sizlere örnekte olduğu gibi web arayüz bilgisi ve kullanıcı adı ve şifre oluşturacaktır.
sudo omd start master
Örnek :
he site can be started with omd start master.
The default web UI is available at http://cengiz/master/
The admin user for the web applications is cmkadmin with password: C513nVTR
For command line administration of the site, log in with 'omd su master'.
After logging in, you can change the password for cmkadmin with 'htpasswd etc/htpasswd cmkadmin'.
Browserdan http://sunucuipadresi/master yazarak giriş yapabilirsiniz.
Aşağıdaki gibi bir ekran gelecektir.
Username yazan yere : cmkadmin
Password yazan yere : C513nVTR
Yazarak login oluyoruz aşağıdaki gibi bizi bir dashboard karşılayacaktır.
Daha sonra setup bölümü içerisinden hostlarınızı ekleyerek aşağıdaki gibi monitör etmeye başlayabilirsiniz.
Ek Güvenlik Duvarı Ayarları :
Checkmk ile çalışabilmemiz için, güvenlik duvarı yapılandırmasında web sunucusuna dışarıdan erişime izin vermek gerekir.
Yükleme sırasında Apache zaten güvenlik duvarı üzerinden Apache’ye erişimi etkinleştirmek veya devre dışı bırakmak için kolay bir yol sağlamak üzere UFW’ye profili ile kaydolacaktır.
sudo apt-get install ufw -y
ufw allow OpenSSH
sudo ufw allow Apache
Şimdi değişiklikleri doğrulayın ve aktif edin:
sudo ufw status
ufw --force enable
Apache’nin izin verilen hizmetler arasında listelendiğini göreceksiniz:
Status: active
To Action From
-- ------ ----
Apache ALLOW Anywhere
OpenSSH ALLOW Anywhere
Apache (v6) ALLOW Anywhere (v6)
OpenSSH (v6) ALLOW Anywhere (v6)
Bu işlem, Checkmk web arayüzüne erişmemizi sağlayacaktır.
İzleme Verilerine Erişimi Kısıtlama :
Varsayılan olarak, gelen veriler, check_mk_agent ile erişildikten sonra belirli bir ağ bağlantı noktasındaki verileri çıkaran bir mekanizma olan xinetd kullanılarak sunulur. Bu, güvenlik duvarı yapılandırmamız izin vermediği sürece, check_mk_agent telnet kullanarak 6556 (Checkmk için varsayılan bağlantı noktası) bağlantı noktasına internetteki herhangi bir bilgisayardan erişebileceğimiz anlamına gelir .
İnternetteki herhangi bir kişiye sunucular hakkında hayati bilgiler yayınlamak iyi bir güvenlik politikası değildir :smiley: Yalnızca Checkmk çalıştıran ve denetimimiz altındaki ana bilgisayarların bu verilere erişmesine izin vermeliyiz, böylece yalnızca izleme sistemimiz bu verileri toplayabilir.
Aracı verilerine erişimi kısıtlamak için /etc/xinetd.d/check_mk adresindeki yapılandırma dosyasını düzenlemeniz gerekir. Yapılandırma dosyasını favori düzenleyicinizde açın. Nano’yu kullanmak için şunu yazın:
sudo nano /etc/xinetd.d/check_mk
Şu bölümü bulun:
# configure the IP address(es) of your Nagios server here:
#only_from = 127.0.0.1 10.0.20.1 10.0.20.2
Şöyle görünecektir:
Bu only_from ayarı, belirli IP adreslerine erişimi kısıtlamaktan sorumludur. Şimdi Checkmk’in çalıştığı sunucuyu izlemeye çalıştığımız için, yalnızca localhost bağlanmasına izin vermek uygun olacaktır. Şu şekilde güncelleyin:
# configure the IP address(es) of your Nagios server here:
only_from = 127.0.0.1
Aşağıdaki gibi görünmelidir:
Dosyayı kaydedip çıkın.
Değişikliklerin gerçekleşmesi için hizmetin yeniden başlatılması gerekir.
sudo systemctl restart xinetd
Artık izleyicimiz çalışıyor ve sadece yerel bağlantıları kabul etmekle kısıtlanıyor. Checkmk kullanarak bu ana bilgisayar için izlemeyi yapılandırmaya devam edebiliriz.
Siz değerli okular için en basit sade hale getirerek anlatmaya çalıştım.Kalın sağlıcakla.